.png) Raku2 らくらくホームページ
Raku2 らくらくホームページ
簡単!多機能!あっと驚くCMSで簡単に本格的ホームページ作成!簡単ホームページ作成ツール「Raku2」(らくらく)
.png) Raku2 らくらくホームページ
Raku2 らくらくホームページ
簡単!多機能!あっと驚くCMSで簡単に本格的ホームページ作成!簡単ホームページ作成ツール「Raku2」(らくらく)
ページの編集をするときは基本的にその場所で右クリックかダブルクリックが基本です。操作を間違えても右クリックで「元に戻す」を選択すれば元に戻すことができますので気楽に操作してみてください。
※このページにはよくある質問に関するQ&Aを掲載しています。また、コントロールパネルのHELPをクリックすると操作に関するマニュアルを読むことができます。
新規ページを作成やページの削除はコンテンツリストの画面から行います。
(新規作成)
1.まず、コントロールパネルのEditor→コンテンツ管理→コンテンツリストを順に選択し、コンテンツリストの画面を表示させます。
2.画面右に+マークのボタンが2種類(「追加」「子」)あります。
1)「追加」の+ボタンを押すと選択したタイトルと同じ階層に新規ページを作成します。
2)「子」の+ボタンを押すと選択したタイトルの下層に新規ページ(子ページ)を作成します。
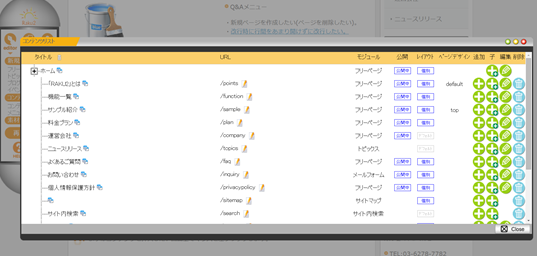
3.ページ(コンテンツ)のタイトル、URL、モジュールの種類を入力します。
1)タイトル・・・ページタイトルとなります。
2)URL・・・そのページのURL です。
例)サンプルページなら
タイトル=サンプルページ
URL=sumple など
タイトルはページ閲覧者にとって、URLは編集時に編集者にとってわかりやすいような内容を考えてつけましょう。
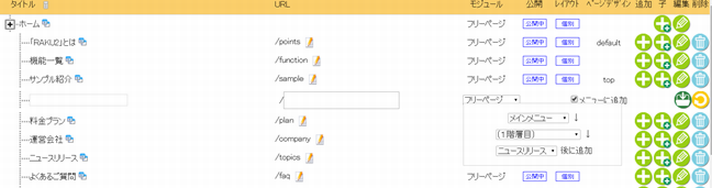
4.同画面で「メニューに追加」のチェックボックスにチェックを入れる事で、メニューの編集も同時に行えます。
1)ヘッダーメニュー、フッターメニューのそれぞれにタイトルリンクをを追加するかどうか。
2)追加する場合どこに追加するのか
を、選択して決定します。
5.作成中のページ箇所は右図のように「編集」の鉛筆マークがかごのマークに変わっています。このマークを押す事で入力内容が反映され、新規ページが出来上がります。
入力をし直すときは「削除」のマークが黄色のマーク「やりなおし」に変わっていますので、その黄色ボタンを押します。
(削除)
既存のページを削除したいときはコントロールパネル一番右の削除ボタンを押す事でそのページを削除することができます。

「Enter」のみを押して改行すると、段落が変更されるため、行間が空いてしまいます。段落を変更しないで改行するには「Shift」+「Enter」で改行すると行間を大きく空けずに改行できます。
まずはコンテンツを挿入したい画面上でマウスを左クリックします。
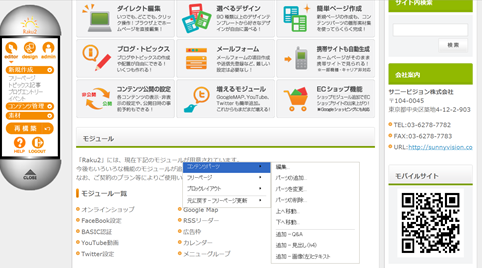
1.コンテンツを追加したい画面上の場所で左クリックし、コンテンツパーツ→パーツの追加と順に選択します。
2.コンテンツパーツには「見出し」「画像系」「表組系」「テキスト系」「フリーエリア」「その他」の種類があり、コンテンツパーツ追加の画面(ポップアップ)右上のタブをクリックして選択します。
見出し1-6にテキストを加える、画像や表を挿入するなど自由にできるほか、当ページのようなQ&Aや画面のスライダー等が予めパーツとして入っています。各パーツを確認しながら、ご自身でイメージするページの作成をお楽しみください。
※パーツの変更・削除・移動は1.の手順でコンテンツパーツ→パーツの変更・削除・移動を選択します。
※パーツの追加・変更・削除・移動はこの他、編集したい画面上でマウスの左長押しをする事でも行う事が出来ます。
Raku2らくらくホームページではとっても簡単に記事の追加ができます。まずは更新したい場所で右クリック。以下の手順で行ってください。
1.まず、新着情報等変更したい画面の上で右クリックします。
2.右図のように、トピックス、ブロックレイアウト・・・などの選択リストが表示されますので、
トピックス→記事の追加を順次クリックします。
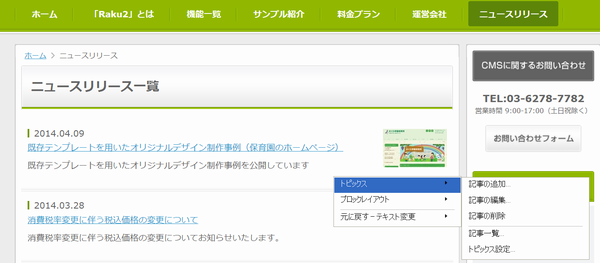
3.右図のような画面が表示されますので、タイトル等を入力します。
リンク先は、そのタイトルをクリックしたときに何を表示するのか(本文、リンク先のコンテンツ)などを選択します。
ウィンドウの設定は同じウィンドウに表示するのか、違うページを作成して表示するのかの選択となります。本文を入力する時は右上のタブで「本文」を選択し入力します。
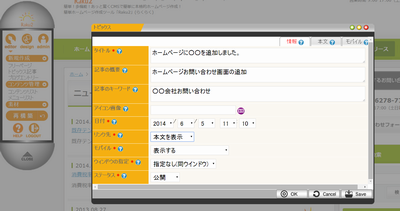
4.OKをクリックすると作成したコンテンツが表示されます。また、記事が表示される各ページに反映されます。
※記事の削除や編集などは1.トピックスから記事の編集、記事の削除をクリックすれば行う事が出来ます。
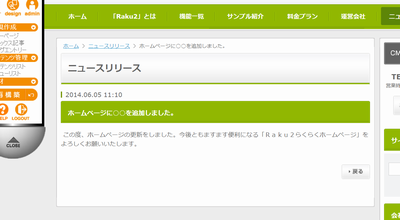
記事の追加・編集・削除はこの通り簡単に行えます。WEBサイトに反映する時は、コントロールパネルの再構築ボタンを押す事をお忘れなく!
※尚、ページの再構築は時間を予約する事が可能です。
コントロールパネル→「admin」→システム→再構築予約で再構築をする時間を予約することができます。
特定の日時にホームページを更新したいときにご活用ください。
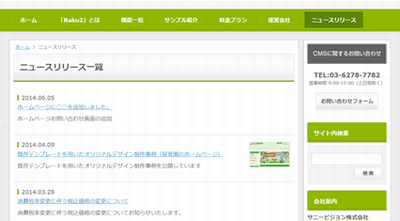
画像・ファイルなどはまず、コントロールパネルのEditor→素材をクリックして始めます。
1.PDFファイルをアップロードするにはまず、コントロールパネルのEditor→素材をクリックし、つぎにファイルをクリックします。
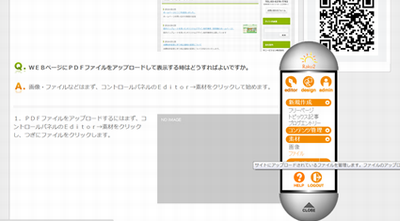
2.サーバーブラウザーの画面が表示されますので、そこでアップロードしたいファイルを選択してアップロードします。
※この操作はファイルへのリンクを挿入する時(3.の説明時)に同時に行う事も出来ます。
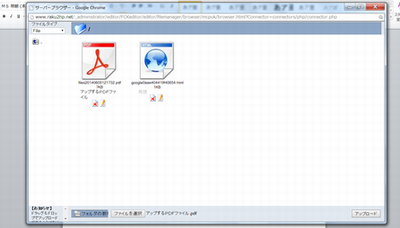
3.右図のようにファイルをリンクしたいテキストや画像を選択し、上部バーの「リンク挿入」ボタンをクリックします。
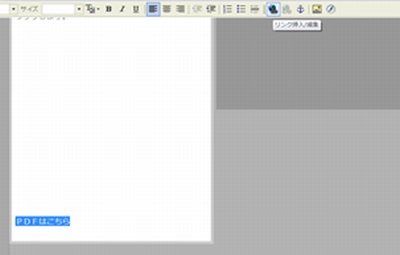
4.ハイパーリンクの画面が表示されますので、サーバーブラウザーのボタンをクリックします。
5.サーバーブラウザーの画面が表示されますので、アップロードしたPDFファイルを選択します。
6.ハイパーリンク画面に切り替わりますので、OKをクリックすると3で指定したテキスト部分にリンクが挿入され、クリックするとリンク先のPDFファイルが表示されます。
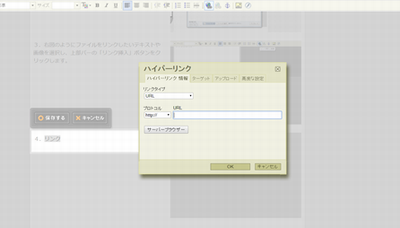
Copyright (C) Raku2 All Rights Reserved.